MAKALAH TUGAS KKPI TENTANG PROGRAM KOMPUTER YAITU MS.WORD , MS EXCEL , MS ACCESS , DAN POWER POINT VERSI ABDUL GOFUR
PENDAHULUAN
Kebutuhan
akan aplikasi komputer untuk memudahkan manusia menjalankan pekerjaan
sudah sangat perlu. Akan tetapi setiap pekerja harus mengetahui apa yang harus
digunakan dalam menjalankan pekerjaan dan bagaimana cara menjalankan program tersebut.
Disini penulis mengangkat satu judul makalah tentang program aplikasi
perpustakaan untuk memudahkan para pekerja perpustakaan dalam menjalankan
pekerjaannya.
Program aplikasi
ini dibuat dengan bahasa web programming PHP, dan database MySQL, untuk
menjalankan PHP dan MySQL memerlukan web server. Salah satu web server yang
dapat bekerja sama dengan PHP dan MySQL dan terbukti ketangguhannya adalah
APACHE. Program aplikasi ini digunakan di Perpustakaan UM, tapi khusus untuk
pelatihan ini di modifikasi beberapa fiturnya untuk keperluan otomasi
perpustakaan sekolah.
Untuk
menjalankan program aplikasi perpustakaan yang dibuat berbasis web ini, dalam
komputer harus diinstal PHP, MySQL, APACHE. Program instant yang menyediakan
ketiga paket program tersebut salah satunya adalah XAMPP yang dapat dijalankan
dalam sebuah PC (secara stand alone) atau dalam suatu komputer jaringan local
(LAN) maupun global (internet). Dalam paket ini akan terinstal sekaligus
beberapa aplikasi yaitu PHP, MySQL, Apache dan lain-lain. Langkah instalasi
adalah sebagai berikut.
Dalam makalah
ini dipaparkan cara instalasi XAMPP, sebuah paket program freeware yang
membendel beberapa program server open source diantaranya database MySQL, Web
Server Apache, Web scripting PHP, dan beberapa program lainnya.
PENGERTIAN MICROSOFT WORD
Microsoft Word atau Microsoft Office Word adalah perangkat lunak pengolah
kata (word processor) andalan Microsoft.
Pertama diterbitkan pada 1983 dengan nama Multi-Tool Word untukXenix, versi-versi
lain kemudian dikembangkan untuk berbagai sistem operasi, misalnya DOS (1983),Apple
Macintosh (1984), SCO UNIX, OS/2, dan Microsoft
Windows (1989).
Setelah menjadi bagian dari Microsoft Office
System 2003 dan 2007 diberi nama Microsoft Office Word.
FUNGSI MICROSOFT
WORD
Sebagaimana yang kita ketahui, MS WORD dipergunakan untuk membantu pembuatan
dokumen berupa laporan ataupun makalah. Namun, adakalanya kita lupa
memanfaatkan berbagai fasilitas yang ada dalam MS WORD, padahal dengan
memanfaatkan fasilitas tersebut dapat membantu mempercepat pembuatan dokumen.
Oleh karena itu, tulisan ini bertujuan untuk mengingatkan kembali (terutama
untuk saya pribadi) berbagai fasilitas yang ada dalam MS WORD.
Cara
membuka microsoft word
Klik
tombol star yang ada di taskbar
Pilih
menu program, arahkan pada microsoft office dan klik microsoft
word2007
Dan akan tampil
lembar kerja dari microsoft word 2007 yang masih kosong danlembar kerja
tersebut bernama dokumen 1.
Berikut
tampilan dalam microsoft word 2007:
Kursor/titik
sisipRulerLineHorizontalRuler LineVertikalTitleBarMenuBarIcon

ToolBar
Fungsi Menu Tab Ikon Word 2007- Secara keseluruhan terdapat 7 baris tab utama dalam Microsoft Word 2007. Ketujuh tab tersebut terdiri atas Home, Insert, Page Layout, References, Mailings, Review, dan View. Masing-masing tombol yang terdapat pada setiap tab Microsoft Word 2007 perlu diketahui agar dicapai penggunaan Microsoft Word 2007 secara maksimal. Berikut ini adalah tampilan dan masing-masing tab dalam keadaan aktif beserta kelengkapan tombol perintah pengoperasian Microsoft Word 2007.
a. Fungsi
Menu Tab Home Word 2007
Tab home adalah
tab yang berisikan kumpulan menu-menu standar.
Gambar 5.3. Tab
Home berisikan toolbar standar dari Microsoft Word 2007
Telah disebutkan
di atas bahwa berbeda dengan Microsoft Word XP atau versi sebelumnya di mana
perintah-perintah dilakukan melalui pull down menu (menu tarik ke bawah), maka
pada Microsoft Word 2007 perintah-perintah didominasi dalam bentuk tab, dimana
pada tab-tab tersebut berisikan sekumpulan tombol perintah. Kumpulan
tombol-tombol perintah tersebut hanya muncul pada saat tab diaktifkan. Cara
menampilkan tab adalah cukup dengan klik kiri pada judul masing-masing tab itu
sendiri, dan dalam hal ini Home, Insert, Page Layout, References, Mailings,
Review, dan View adalah judul tab yang dimaksud. Selanjutnya, secara berturutan
ditampilkan gambar-gambar kumpulan tombol-tombol pada tab-tab sebagai bagian
dari submenu tab Home sebagai berikut.
1) Submenu
Clipboard
Submenu
Clipboard digunakan untuk menampung sementara file-file hasil copy, hasil
pemotongan, serta format painter. Selain itu, submenu ini digunakan untuk
menampilkan kembali hasil proses copy atau pemotongan yang telah dilakukan.
2) Submenu Font
Submenu Font
berisi ikon-ikon untuk fungsi pengaturan model/jenis huruf, ukuran huruf,
menebalkan huruf, mencetak huruf miring, membuat huruf turun, naik setengah
karakter, menghapus huruf, memberi warna huruf, memberi background huruf, dan
membuat huruf menjadi besar atau kecil satu karakter.
3) Submenu
Paragraph
Kegunaan submenu
Paragraph adalah untuk pengaturan dan pemberian bullet and numbering,
pengaturan outline number, melakukan decrease dan increase indentasi paragraf,
perataan teks atau Allignment (yang terdiri dari align left, right, dan
justify), pengaturan jarak baris (spasi), pemberian color (fill color),
pemberian bingkai (border), dan pengurutan data (sort).
4) Submenu Style
Submenu Style
digunakan untuk mengatur penampilan teks (di antaranya dengan pilihan normal,
tidak berspasi, serta heading).
5) Submenu
Editing
Submenu Editing
digunakan untuk proses pengeditan teks.
b. Fungsi
Menu Tab Insert Word 2007
Tab ini
digunakan untuk memasukkan instruksi-instruksi ke dalam dokumen.
Gambar 5.4. Tab
Insert digunakan untuk memasukkan instruksi ke dalam dokumen Microsoft Word
2007
Bagian dari tab
Insert tersebut dapat dijabarkan sebagai berikut.
1) Submenu Page
Submenu Page
digunakan untuk untuk pembuatan halaman cover, membuat atau membuka dokumen
yang masih kosong dan membuat penggalan halaman.
2) Submenu Tabel
Submenu Insert
Tabel digunakan untuk menyisipkan atau memasukkan tabel ke dalam lembar kerja
Word.
3) Submenu
Ilustrations
Submenu
Ilustrations digunakan untuk memudahkan Anda dalam mendesain lembar kerja
dengan cara menambahkan gambar, Clip Art, Shapes (gambar-gambar sederhana yang
ditampilkan Word 2007), dan menyisipkan grafik.
4) Submenu Link
Apabila Anda
menginginkan untuk dapat menghubungkan file ke file yang lain, maka pilihan
Link ini akan membantu dan mempermudah Anda menghubungkan ke file lain termasuk
ke internet.
5) Submenu
Header and Footer
Insert Header
and Footer digunakan untuk menyisipkan teks pada header dan footer sebuah
dokumen serta pemberian nomor halaman.
6) Sub menu Text
Insert Text
digunakan untuk membuat Text Box, membuat WordArt (huruf indah), serta
pembuatan Drop Cap (huruf menjadi lebih besar di awal paragraf).
7) Submenu
Symbol
Insert Symbol
digunakan untuk membuat/memasukkan rumus serta simbol-simbol ke dalam teks.
c. Fungsi
Menu Tab Page Layout Word 2007
Tab Page Layout
digunakan untuk mengatur tata letak data, yang meliputi Page Setup, memberi
warna background pada lembar kerja, mengatur spasi antarbaris, membuat kolom
pada teks, dan mengatur indentasi.
Gambar 5.5. Tab
Page Layout untuk mengatur tata letak data dalam Microsoft Word 2007
Tab Page Layout
ini terdiri dari sub-sub menu berikut.
1) Themes
Themes digunakan
untuk pengaturan huruf dengan format sesuai keinginan (misalnya heading,
normal, dan lain-lain).
2) Page Setup
Page Setup
digunakan untuk pengaturan margin (batas tepi kertas), paper size (ukuran
kertas), dan pembuatan kolom teks.
3) Page
Background
Page Background
digunakan untuk memformat halaman menjadi berwarna, watermark, dan pembuatan
bingkai halaman kertas.
4) Paragraph
Pada submenu
Paragraph ini Anda dapat mengatur seberapa besar indentasi (menjorok) serta
membuat spasi antarbaris teks Anda.
5) Arrange
Arrange
digunakan untuk mengatur tata letak/posisi teks di dalam halaman, seperti
diletakkan di depan atau di belakang gambar.
d. Fungsi
Menu Tab References Word 2007
Tab ini digunakan
untuk memasukkan berbagai perintah seperti menuliskan footnote (catatan kaki),
menyisipkan gambar, dan membuat tanda citasi.
Gambar 5.6.
References untuk memasukkan catatan kaki dan menyisipkan gambar pada Microsoft
Word 2007
e. Fungsi
Menu Tab Mailings Word 2007
Tab ini berguna
untuk membuat mail merger (surat massal), mengetik teks pada amplop, dan
membuat label.
Gambar 5.7. Tab
Mailings digunakan untuk membuat surat massal pada Microsoft Word 2007
f. Fungsi
Menu Tab Review Word 2007
Tab Review
berguna untuk mengecek kesalahan tata bahasa serta memproteksi dokumen.
Gambar 5.8. Tab
Review untuk mengetahui kesalahan tata bahasa pada lembar kerja Microsoft Word
2007
g. Fungsi
Menu Tab View Word 2007
Tab View
digunakan untuk menampilkan atau mencetak dokumen pada layar, mengatur ukuran
cetakannya, dan menampilkan garis bantu pada lembar kerja.
Gambar 5.9. Tab
View untuk menampilkan atau mencetak dokumen pada lembar kerja Microsoft Word
2007
PENGERTIAN MICROSOFT EXCEL
Microsoft
Excel atau Microsoft Office Excel adalah sebuah program aplikasi
lembar kerja spreadsheet yang dibuat dan didistribusikan oleh
Microsoft Corporation untuk sistem operasi Microsoft Windows dan Mac OS.
Aplikasi ini memiliki fitur kalkulasi dan pembuatan grafik yang, dengan
menggunakan strategi marketing Microsoft yang agresif, menjadikan
Microsoft Excel sebagai salah satu program komputer yang populer digunakan di
dalam komputer mikro hingga saat ini. Bahkan, saat ini program ini merupakan
program spreadsheet paling banyak digunakan oleh banyak pihak, baik di platform
PC berbasis Windows maupun platform Macintosh berbasis Mac OS, semenjak versi
5.0 diterbitkan pada tahun 1993. Aplikasi ini merupakan bagian dari Microsoft
Office System, dan versi terakhir adalah versi Microsoft Office Excel
2007 yang diintegrasikan di dalam paket Microsoft Office System 2007
. [i]
Sebelum mulai
memasuki pembahasan Microsoft Excel, ada baiknya kita mengenal lebih dulu
bagaimana tampilan Microsoft Excel itu, beserta beberapa istilah-istilah umum
yang akan digunakan.
Dalam Microsoft
Excel terdapat 4 komponen utama yaitu :
1. Row
Heading
2. Column Heading
Column Heading
(Kepala kolom), adalah penunjuk lokasi kolom pada lembar kerja yang aktif. Sama
halnya dengan Row Heading, Column Heading juga berfungsi sebagai salah satu
bagian dari penunjuk sel (akan dibahas setelah ini). Kolom di simbol dengan
abjad A – Z dan gabungannya. Setelah kolom Z, kita akan menjumpai kolom AA, AB
s/d AZ lalu kolom BA, BB s/d BZ begitu seterus sampai kolom terakhir yaitu IV
(berjumlah 256 kolom). Sungguh suatu lembar kerja yang sangat besar, bukan.
(65.536 baris dengan 256 kolom).
3. Cell
Pointer
Cell Pointer
(penunjuk sel), adalah penunjuk sel yang aktif. Sel adalah perpotongan antara
kolom dengan baris. Sel diberi nama menurut posisi kolom dan baris.
Contoh. Sel A1 berarti perpotongan antara kolom A dengan baris 1.
4. Formula
Bar
Formula Bar,
adalah tempat kita untuk mengetikkan rumus-rumus yang akan kita gunakan
nantinya. Dalam Microsoft Excel pengetikkan rumus harus diawali dengan tanda
‘=’ . Misalnya kita ingin menjumlahkan nilai yang terdapat pada sel A1 dengan
B1, maka pada formula bar dapat diketikkan =A1+B1 .
HEADER &
FOOTER
Seperti pada
Microsoft Word, kita juga dapat menambahkan header dan footer. Caranya :
Pilih
tab Insert è Header Footer
o Menggunakan
Rumus (Formula)
Rumus merupakan
bagian terpenting dari Program Microsoft Excel , karena setiap tabel dan
dokumen yang kita ketik akan selalu berhubungan dengan rumus dan fungsi.
Operator matematika yang akan sering digunakan dalam rumus adalah ;
|
Lambang
|
Fungsi
|
|
+
|
Penjumlahan
|
|
-
|
Pengurangan
|
|
*
|
Perkalian
|
|
/
|
Pembagian
|
|
^
|
Perpangkatan
|
|
%
|
Persentase
|
Proses
perhitungan akan dilakukan sesuai dengan derajat urutan dari operator ini,
dimulai dari pangkat (^), kali (*), atau bagi (/), tambah (+) atau kurang (-)
o Menggunakan
Fungsi
Fungsi
sebenarnya adalah rumus yang sudah disediakan oleh Microsoft Excel, yang akan
membantu dalam proses perhitungan. kita tinggal memanfaatkan sesuai dengan
kebutuhan. Pada umumnya penulisan fungsi harus dilengkapi dengan argumen, baik
berupa angka, label, rumus, alamat sel atau range. Argumen ini harus
ditulis dengan diapit tanda kurung ().
Beberapa Fungsi
yang sering digunakan:
1. Fungsi
Average(…)
Fungsi ini
digunakan untuk mencari nilai rata-rata dari sekumpulan
data(range). Bentuk umum penulisannya
adalah =AVERAGE(number1,number2,…), dimana number1, number2, dan
seterusnya adalah range data yang akan dicari nilai rata-ratanya.
2. Fungsi
Logika IF(…)
Fungsi ini
digunakan jika data yang dimasukkan mempunyai kondisi tertentu. Misalnya, jika
nilai sel A1=1, maka hasilnya 2, jika tidak, maka akan bernilai 0. Biasanya
fungsi ini dibantu oleh operator relasi (pembanding) seperti berikut ;
|
Lambang
|
Fungsi
|
|
=
|
Sama
dengan
|
|
<
|
Lebih kecil
dari
|
|
>
|
Lebih
besar dari
|
|
<=
|
Lebih kecil
atau sama dengan
|
|
>=
|
Lebih
besar atau sama dengan
|
|
<>
|
Tidak sama
dengan
|
3. Fungsi
Max(…)
Fungsi ini
digunakan untuk mencari nilai tertinggi dari sekumpulan data (range). Bentuk
umum penulisannya adalah =MAX(number1,number2,…), dimana number1, number2,
dan seterusnya adalah range data (numerik) yang akan dicari nilai tertingginya.
4. Fungsi
Min(…)
Sama halnya
dengan fungsi max, bedanya fungsi min digunakan untuk mencari nilai terendah
dari sekumpulan data numerik.
5. Fungsi
Sum(…)
Fungsi SUM
digunakan untuk menjumlahkan sekumpulan data pada suatu range. Bentuk umum
penulisan fungsi ini adalah =SUM(number1,number2,…). Dimana number1, number2
dan seterusnya adalah range data yang akan dijumlahkan.
6. Fungsi
Left(…)
Fungsi left
digunakan untuk mengambil karakter pada bagian sebelah kiri dari suatu teks.
Bentuk umum penulisannya adalah =LEFT(text,num_chars). Dimana text adalah
data yang akan diambil sebagian karakternya dari sebelah kiri, num_chars adalah
jumlah karakter yang akan diambil.
7. Fungsi
Mid(…)
Fungsi ini
digunakan untuk mengambil sebagian karakter bagian tengah dari suatu teks.
Bentuk umum pemakaian fungsi ini adalah =MID(text,start_num,num_chars).
Artinya mengambil sejumlah karakter mulai dari start_num, sebanyak num_char.
8. Fungsi
Right(…)
Fungsi ini
merupakan kebalikan dari fungsi left, kalau fungsi left mengambil sejumlah
karakter dari sebelah kiri, maka fungsi mengambil sejumlah karakter dari
sebelah kanan teks.. Bentuk umum penulisannya
adalah =RIGHT(text,num_chars). Dimana text adalah data yang akan diambil
sebagian karakternya dari sebelah kanan, num_chars adalah jumlah karakter yang
akan diambil.
9. Fungsi
HLOOKUP dan VLOOKUP
Fungsi HLOOKUP
dan VLOOKUP digunakan untuk membaca suatu tabel secara horizontal (VLOOKUP)
atau secara vertikal (VLOOKUP). Bentuk umum penulisan fungsi ini adalah :
=HLOOKUP(Lookup_value,
Table_array, Row_index_num,…)
=VLOOKUP(Lookup_value,
Table_array, Col_index_num,…)
Dari rumus
diatas, dapat dilihat bahwa bedanya hanya pada nomor indeksnya saja, kalau kita
pakai HLOOKUP, maka digunakan nomor indeks baris (Row_index_num), tapi kalu
pakai VLOOKUP digunakan nomor indeks kolom (Col_index_num). Nomor indeks adalah
angka untuk menyatakan posisi suatu kolom/baris dalam tabel yang dimulai dengan
nomor 1 untuk kolom/baris pertama dalam range data tersebut.
PENGERTIAN MICROSOFT ACCESS
Microsoft Access
adalah suatu program aplikasi basis data komputer relasional yang digunakan
untuk merancang, membuat dan mengolah berbagai jenis data dengan kapasitas yang
besar.Aplikasi ini menggunakan mesin basis dataMicrosoft Jet Database Engine, dan
juga menggunakan tampilan grafis yang intuitif sehingga
memudahkan pengguna. Versi terakhir adalah Microsoft Office Access 2007 yang
termasuk ke dalam Microsoft Office System
2007.
Microsoft Access
dapat menggunakan data yang disimpan di dalam format Microsoft Access,
Microsoft Jet Database Engine, Microsoft SQL Server, Oracle Database, atau semua
kontainer basis data yang mendukung standar ODBC. Para pengguna/programmer yang
mahir dapat menggunakannya untuk mengembangkan perangkat lunak aplikasi yang
kompleks, sementara para programmer yang kurang mahir dapat menggunakannya
untuk mengembangkan perangkat lunak aplikasi yang sederhana. Access juga
mendukung teknik-teknik pemrograman berorientasi objek,
tetapi tidak dapat digolongkan ke dalam perangkat bantu pemrograman
berorientasi objek.
Komponen Utama (Object)
Komponen Utama (Object)
1. TableTable adalah objek utama
dalam database yang digunakan untuk menyimpan sekumpulan data sejenis dalam
sebuah objek. Table terdiri atas :
a. Field Name : atribut dari sebuah table yang menempati bagian kolom.
b. Record : Isi dari field atau atribut yang saling berhubungan yang menempati bagian baris.
a. Field Name : atribut dari sebuah table yang menempati bagian kolom.
b. Record : Isi dari field atau atribut yang saling berhubungan yang menempati bagian baris.
2. Query ( SQL / Structured
Query Language )
Query adalah bahasa untuk melakukan manipulasi terhadap database. Digunakan untuk menampilkan, mengubah, dan menganalisa sekumpulan data. Query dibedakan menjadi 2, yaitu :
a. DDL (Data Definition Language) digunakan untuk membuat atau mendefinisikan obyek-obyek database seperti membuat tabel, relasi antar tabel dan sebagainya.
b. DML (Data Manipulation Language) digunakan untuk manipulasi database, seperti : menambah, mengubah atau menghapus data serta mengambil informasi yang diperlukan dari database.
Query adalah bahasa untuk melakukan manipulasi terhadap database. Digunakan untuk menampilkan, mengubah, dan menganalisa sekumpulan data. Query dibedakan menjadi 2, yaitu :
a. DDL (Data Definition Language) digunakan untuk membuat atau mendefinisikan obyek-obyek database seperti membuat tabel, relasi antar tabel dan sebagainya.
b. DML (Data Manipulation Language) digunakan untuk manipulasi database, seperti : menambah, mengubah atau menghapus data serta mengambil informasi yang diperlukan dari database.
3. Form
Form digunakan untuk mengontrol proses masukan data (input), menampilkan data (output), memeriksa dan memperbaharui data.
Form digunakan untuk mengontrol proses masukan data (input), menampilkan data (output), memeriksa dan memperbaharui data.
4. Report
Form digunakan untuk menampilkan data yang sudah dirangkum dan mencetak data secara efektif.
Form digunakan untuk menampilkan data yang sudah dirangkum dan mencetak data secara efektif.
C. Tipe Data
Field - field dalam sebuah tabel
harus ditentukan tipe datanya. Ada beberapa tipe data dalam Access, yaitu
:
1. Text
Text digunakan untuk field alfanumeric (misal : nama, alamat, kode pos, telp), sekitar 255 karakter tiap fieldnya.
Text digunakan untuk field alfanumeric (misal : nama, alamat, kode pos, telp), sekitar 255 karakter tiap fieldnya.
2. Memo
Memo dapat menampung 64000 karakter untuk tiap fieldnya, tapi tidak bisa diurutkan/diindeks.
Memo dapat menampung 64000 karakter untuk tiap fieldnya, tapi tidak bisa diurutkan/diindeks.
3. Number
Number digunakan untuk menyimpan data numeric yang akan digunakan untuk proses perhitungan matematis.
Number digunakan untuk menyimpan data numeric yang akan digunakan untuk proses perhitungan matematis.
4. Date/Time
5. Currency
6. Auto Number
7. Yes/No
5. Currency
6. Auto Number
7. Yes/No
8. OLE Object
OLE Object digunakan untuk eksternal objek, seperti bitmap atau file suara.
OLE Object digunakan untuk eksternal objek, seperti bitmap atau file suara.
9. Hyperlink
10. Lookup Wizard
Jika menggunakan tipe data ini untuk sebuah field, maka bisa memilih sebuah nilai dari tabel lain atau dari sebuah daftar nilai yang ditampilkan dalam combo box.
Jika menggunakan tipe data ini untuk sebuah field, maka bisa memilih sebuah nilai dari tabel lain atau dari sebuah daftar nilai yang ditampilkan dalam combo box.
D. Membuat Database (New
Project) dengan Microsoft Access
Langkah – langkah untuk membuka
Microsoft Access dan membuat database :
1. Click Start ->All Program -> Microsoft Office ->Microsoft Access
2. Kemudian akan tampil jendela Microsoft Access,lalu click Blank Database untuk membuat database.
3.Ketik nama database yang Anda inginkan kemudian click tombol create.
1. Click Start ->All Program -> Microsoft Office ->Microsoft Access
2. Kemudian akan tampil jendela Microsoft Access,lalu click Blank Database untuk membuat database.
3.Ketik nama database yang Anda inginkan kemudian click tombol create.
E. Membuat Table
Langkah – langkah untuk membuat tabel :
1. Click tab Create pada jendela
2. Click Table Design pada ribbon Tables
3. Masukkan nama field beserta tipe datanya, kemudian simpan tabel (Ctrl+S).
4. Kemudian click ribbon View pada tab Home, lalu pilih Datasheet View untuk masukkan data ke dalam tabel.
F. Table Relationship
Langkah – langkah untuk membuat tabel :
1. Click tab Create pada jendela
2. Click Table Design pada ribbon Tables
3. Masukkan nama field beserta tipe datanya, kemudian simpan tabel (Ctrl+S).
4. Kemudian click ribbon View pada tab Home, lalu pilih Datasheet View untuk masukkan data ke dalam tabel.
F. Table Relationship
Table
Relationship adalah relasi atau hubungan antara beberapa tabel. Relasi antar
tabel dihubungkan oleh primary key dan foreign key. Untuk membuat relationship
maka masing-masing tabel harus memiliki primary key dan foreign key untuk dapat
menghubungkan antara tabel induk dengan tabel anak. Sehingga diperlukan teknik
normalisasi terlebih dahulu sebelum membuat relationship antar tabel.
Normalisasi merupakan proses pengelompokkan data elemen menjadi tabel yang
menunjukkan entitas dan relasinya.
a. Primary Key
Tabel memiliki primary key, yaitu suatu atribut yang tidak hanya mengidentifikasi secara unik suatu kejadian tetapi juga mewakili setiap kejadian dari suatu entitas.
Tabel memiliki primary key, yaitu suatu atribut yang tidak hanya mengidentifikasi secara unik suatu kejadian tetapi juga mewakili setiap kejadian dari suatu entitas.
b. Foreign Key
Foreign key adalah atribut yang melengkapi relationship dan menunjukkan hubungan antara tabel induk dengan tabel anak. Foreign key ditempatkan pada tabel anak.
Foreign key adalah atribut yang melengkapi relationship dan menunjukkan hubungan antara tabel induk dengan tabel anak. Foreign key ditempatkan pada tabel anak.
Database Relasional Dalam Microsoft
Access
a) Nama Database
Dalam hal ini saya akan membangun Relasional antar tabel yang saling terintegrasi pada database yang diberi nama database. Adapun tabel-tabel yang akan di isi dan direlasikan adalah tabel Karyawan,tabel Pengunjung,tabel Kamar,Tabel Fasilitas dan tabel Pemesanan.
Dalam hal ini saya akan membangun Relasional antar tabel yang saling terintegrasi pada database yang diberi nama database. Adapun tabel-tabel yang akan di isi dan direlasikan adalah tabel Karyawan,tabel Pengunjung,tabel Kamar,Tabel Fasilitas dan tabel Pemesanan.
b) Field Name dan Data Type
masing-masing Tabel
1. Tabel Karyawan
.0
2. Tabel Pengunjung
3. Tabel Fasilitas
4. Tabel Kamar
5. Tabel Pemesanan
1. Tabel Karyawan
.0
2. Tabel Pengunjung
3. Tabel Fasilitas
4. Tabel Kamar
5. Tabel Pemesanan
c) Pengisian
data pada Query masing-masing Tabel
Setelah Field
name dan Data typenya ditentukan maka langkah selanjutnya adalah mengisi data
pada field-field tadi dengan mengklik Menu Fiew -> Datasheet View kemudian
akan muncul tampilan tabel berdasarkan field yang ditentukan dan lakukan
pengisian sesuai dengan field-field tersebut. Adapun tampilan masing-masing tabel yaitu :
Tabel Karyawan
Microsoft Power Point
Pada kesempatan kali ini Kurama
akan posting mengenai materi KKPI kelas XI semester 1 tentang Power Point ,
maka dari itu saya posting artikel ini untuk pengetahuan sobat semua tapi
jangan disalah fungsikan buat ngrepek waktu ulangan ya :D !!!
Pengertian
Microsoft Power Point adalah suatu
software (program) yang akan membantu dalam menyusun sebuah presentasi yang
efektif, profesional dan juga mudah. Microsoft Power Point akan membantu sebuah
gagasan menjadi lebih menarik dan jelas tujuannya. Microsoft Power Point dapat
terdiri dari teks, grafik, obyek gambar, clipart, movie, suara dan obyek yang
dibuat dengan program lain. Program ini dapat dicetak di kertas berupa handout
yang dibagikan ke audiens sebagai bahan pendukung presentasi. Salain itu
program ini juga dapat ditampilkan di internet.
Sejarah
Aplikasi
Microsoft Powerpoint ini pertama kali dikembangkan oleh Bob Gaskins dan Dennis
Austin sebagai presenter untuk perusahaan bernama Forethoutght, Inc yang
kemudian mereka ubah namanya menjadi Power Point.
Pada tahun 1987,
Power Point versi 1.0 dirilis, dan komputer yang didukung adalah Apple
Macintosh. Power Point kala itu masih menggunakan warna hitam/putih, yang mampu
membuat halaman teks dan grafik untuk transparansi overhead projector (OHP).
Setahun kemudian, versi baru dari Power Point muncul dengan dukungan warna,
setelah Macintosh berwarna muncul ke pasaran.
Microsoft pun mengakuisisi Forethoutght, Inc dan tentu saja perangkat lunak Power Point dengan harga kira-kira 14 juta dolar pada tanggal 31 Juli 1987. Pada tahun 1990, versi Microsoft Windows dari Power Point (versi 2.0) muncul ke pasaran, mengikuti jejak Microsoft Windows 3.0. Sejak tahun1990, Power Point telah menjadi bagian standar yang tidak terpisahkan dalam paket aplikasi kantoran Microsoft Office System (kecuali Basic Edition).
Versi terbaru adalah Microsoft Office Power Point 2007 (Power Point 12), yang dirilis pada bulan November 2006, yang merupakan lompatan yang cukup jauh dari segi antarmuka pengguna dan kemampuan grafik yang ditingkatkan. Selain itu, dibandingkan dengan format data sebelumnya yang merupakan data biner dengan ekstensi *.ppt, versi ini menawarkan format data XML dengan ekstensi *.pptx.
Microsoft pun mengakuisisi Forethoutght, Inc dan tentu saja perangkat lunak Power Point dengan harga kira-kira 14 juta dolar pada tanggal 31 Juli 1987. Pada tahun 1990, versi Microsoft Windows dari Power Point (versi 2.0) muncul ke pasaran, mengikuti jejak Microsoft Windows 3.0. Sejak tahun1990, Power Point telah menjadi bagian standar yang tidak terpisahkan dalam paket aplikasi kantoran Microsoft Office System (kecuali Basic Edition).
Versi terbaru adalah Microsoft Office Power Point 2007 (Power Point 12), yang dirilis pada bulan November 2006, yang merupakan lompatan yang cukup jauh dari segi antarmuka pengguna dan kemampuan grafik yang ditingkatkan. Selain itu, dibandingkan dengan format data sebelumnya yang merupakan data biner dengan ekstensi *.ppt, versi ini menawarkan format data XML dengan ekstensi *.pptx.
Menu dan Ikon
Tampilan awal slide dalam program
powerpoint
Microsoft Office Button
Microsoft Office Button yang berada
di pojok kiri atas jendela kerja PowerPoint 2007 berfungsi untuk membuka menu
Title Bar
Title Bar adalah bagian dari elemen
layar PowerPoint yang menampilkan nama program yang sekarang sedang aktif
Tabs
Tabs adalah kumpulan beberapa
kelompok perintah
Pada tabs terdiri dari beberapa Groups.
Dialog Box Launchers yang berbentuk ikon kecil yang ada di sudut kanan bawah setiap Group pada masing-masing Tab yang berfungsi untuk menampilkan kotak dialog atau task pane
Tombol View digunakan untuk merubah tampilan jendela kerja Power Point secara cepat. Pilihan tersebut terdiri dari normal, Slide Sorter, dan Slide Show
Pada tabs terdiri dari beberapa Groups.
Dialog Box Launchers yang berbentuk ikon kecil yang ada di sudut kanan bawah setiap Group pada masing-masing Tab yang berfungsi untuk menampilkan kotak dialog atau task pane
Tombol View digunakan untuk merubah tampilan jendela kerja Power Point secara cepat. Pilihan tersebut terdiri dari normal, Slide Sorter, dan Slide Show
Groups Home
New Slide : Menyisipkan slide yang
baru.
Layout : Menentukan tata letak slide
Font : Memilih jenis huruf
Font size : Memilih ukuran huruf
Grow font : Menaikkan atau memperbesar ukuran huruf (karakter)
Shrink font : Menurunkan nilai ukuran atau nilai karakter
Clear Formatting : Menghapus format yang telah dikenakan pada teks
Bold : Memberikan efek cetak tebal
Italic : Memberikan cetak miring
Underline : Menampilkan cetak garis bawah
Strikethrough : Menampilkan cetak coret dengan garis tunggal
Shadows : Memberi efek bayangan pada huruf atau teks
Character Spacing : Mengatur jarak antar karakter
Change Case : Mengubah huruf dengan fasilitas Case
Font Colour : Memberi warna pada huruf yang dipilih
Quick Styles : Memilih bentik tampilan objek yang telah tersedia
Shape fill : Memberi warna pada objek
Shape Outline : Memberi warna pada bingkai objek
Shape effects : Memberi efek pada objek
Layout : Menentukan tata letak slide
Font : Memilih jenis huruf
Font size : Memilih ukuran huruf
Grow font : Menaikkan atau memperbesar ukuran huruf (karakter)
Shrink font : Menurunkan nilai ukuran atau nilai karakter
Clear Formatting : Menghapus format yang telah dikenakan pada teks
Bold : Memberikan efek cetak tebal
Italic : Memberikan cetak miring
Underline : Menampilkan cetak garis bawah
Strikethrough : Menampilkan cetak coret dengan garis tunggal
Shadows : Memberi efek bayangan pada huruf atau teks
Character Spacing : Mengatur jarak antar karakter
Change Case : Mengubah huruf dengan fasilitas Case
Font Colour : Memberi warna pada huruf yang dipilih
Quick Styles : Memilih bentik tampilan objek yang telah tersedia
Shape fill : Memberi warna pada objek
Shape Outline : Memberi warna pada bingkai objek
Shape effects : Memberi efek pada objek
Groups insert
Table : Membuat atau menempatkan
table pada slide
Picture : Menyisipkan gambar pada slide presentasi
Clip Art : Menyisipkan gambar pada slide presentasi
Shapes : Membuat bentuk, guna melengkapi slide presentasi agar terlihat lebih menarik dan indah
Smart art : Menampilkan visualisasi dalam bentuk diagram
Chart : Menyisipkan dan menempatkan grafik dalam slide
Hyperlink : Menghubungkan antara satu bagian dengan bagian yang lain
Text box : Menyisipkan teks yang secara langsung tidak dilengkapi dengan bingkai
Header and Footer : Menempatkan atau menyisipkan footer dan nomor halaman pada slide
Word art : Membuat variasi teks dengan tampilan lebih menarik
Date and Time : Menempatkan atau menyisipkan tanggal dan waktu pada slide
Movie : Menyisipkan movie pada slide
Sound : Menyisipkan suara pada slide
Picture : Menyisipkan gambar pada slide presentasi
Clip Art : Menyisipkan gambar pada slide presentasi
Shapes : Membuat bentuk, guna melengkapi slide presentasi agar terlihat lebih menarik dan indah
Smart art : Menampilkan visualisasi dalam bentuk diagram
Chart : Menyisipkan dan menempatkan grafik dalam slide
Hyperlink : Menghubungkan antara satu bagian dengan bagian yang lain
Text box : Menyisipkan teks yang secara langsung tidak dilengkapi dengan bingkai
Header and Footer : Menempatkan atau menyisipkan footer dan nomor halaman pada slide
Word art : Membuat variasi teks dengan tampilan lebih menarik
Date and Time : Menempatkan atau menyisipkan tanggal dan waktu pada slide
Movie : Menyisipkan movie pada slide
Sound : Menyisipkan suara pada slide
Groups Design
Page setup : Mengatur ukuran slide
Slide Orientation : Mengatur orientasi slide
Themes : Menampilkan slide presentasi lebih menarik
Background Style : Mengatur atau memilih motif latar belakang pada slide
Groups Animations
Preview : tombol ini dipergunakan untuk melihat hasil dari animasi yang Anda berikan untuk slide Anda.
Animations : Anda dapat memilih animasi bagi objek yang ada pada slide, terdiri dari animate dan custom animations.
Transition to This Slide : untuk memeberikan slide pada perpindahan slide yang Anda buat.
Slide Orientation : Mengatur orientasi slide
Themes : Menampilkan slide presentasi lebih menarik
Background Style : Mengatur atau memilih motif latar belakang pada slide
Groups Animations
Preview : tombol ini dipergunakan untuk melihat hasil dari animasi yang Anda berikan untuk slide Anda.
Animations : Anda dapat memilih animasi bagi objek yang ada pada slide, terdiri dari animate dan custom animations.
Transition to This Slide : untuk memeberikan slide pada perpindahan slide yang Anda buat.
Groups Slide Show
From beginning : Menjalankan slide
mulai dari posisi awal hingga akhir slide
From current slide : Menjalankan slide mulai dari slide aktif atau slide yang sedang dipilih hingga akhir slide
Custom slide show : Mengatur sendiri urutan slide presentasi sesuai dengan keinginan
Set up slide show : Mengatur tampilan slide
Hide slide : Menyembunyikan atau menampilkan slide yang diinginkan
Rehearse Timings : Mengatur lamanya tampilan slide dengan menggunakan waktu tertentu sehingga slide disajikan tepat waktu sesuai dengan waktu yang telah ditentukan
From current slide : Menjalankan slide mulai dari slide aktif atau slide yang sedang dipilih hingga akhir slide
Custom slide show : Mengatur sendiri urutan slide presentasi sesuai dengan keinginan
Set up slide show : Mengatur tampilan slide
Hide slide : Menyembunyikan atau menampilkan slide yang diinginkan
Rehearse Timings : Mengatur lamanya tampilan slide dengan menggunakan waktu tertentu sehingga slide disajikan tepat waktu sesuai dengan waktu yang telah ditentukan
Groups Review
Proofing : digunakan untuk
melakukan pengecekan pada tata tulis yang Anda buat di slide.
Comments : Anda bisa memberikan catatan pada slide yang Anda buat.
Protect : Anda bisa menggunakannya untuk melindungi slide presentasi yang Anda buat
Groups View
Normal : Menampilkan secara lengkap outline presentasi, isi slide dan catatan pada slide tersebut
Slide Sorter : Menampilkan secara keseluruhan dari slide yang Anda buat dalam bentuk miniature
Notes Page : Menampilkan slide lengkap dengan catatan atau keterangan tambahan dari setiap slide. Catatan ini digunakan untuk membantu dalam memberikan penjelasan dari setiap point atau bagian pada slide
Slide Master : Menempatkan dan menambahkan sesuatu, baik teks maupun objek yang akan ditempatkan pada setiap slide yang akan dibuat
Ruler : Menampilkan atau menyembunyikan garis tabulasi
Zoom : Menentukan pengaturan ukuran jendela kerja
Fit to Window : Menentuan tampilan slide presentasi dengan tampilan menyesuaikan dengan jendela Power Point
Comments : Anda bisa memberikan catatan pada slide yang Anda buat.
Protect : Anda bisa menggunakannya untuk melindungi slide presentasi yang Anda buat
Groups View
Normal : Menampilkan secara lengkap outline presentasi, isi slide dan catatan pada slide tersebut
Slide Sorter : Menampilkan secara keseluruhan dari slide yang Anda buat dalam bentuk miniature
Notes Page : Menampilkan slide lengkap dengan catatan atau keterangan tambahan dari setiap slide. Catatan ini digunakan untuk membantu dalam memberikan penjelasan dari setiap point atau bagian pada slide
Slide Master : Menempatkan dan menambahkan sesuatu, baik teks maupun objek yang akan ditempatkan pada setiap slide yang akan dibuat
Ruler : Menampilkan atau menyembunyikan garis tabulasi
Zoom : Menentukan pengaturan ukuran jendela kerja
Fit to Window : Menentuan tampilan slide presentasi dengan tampilan menyesuaikan dengan jendela Power Point
Groups Format
Adjust : Menghasilkan tampilan
objek gambar yang lebih menarik
Picture styles : Memilih gaya tampilan objek gambar
Crop : Memilih bagian tertentu pada objek gambar tersebut
Picture styles : Memilih gaya tampilan objek gambar
Crop : Memilih bagian tertentu pada objek gambar tersebut
- See more at:
http://budistemdabo.blogspot.com/2013/10/pengertian-dan-fungsi-perintah-perintah.html#sthash.LhifZY9j.dpuf



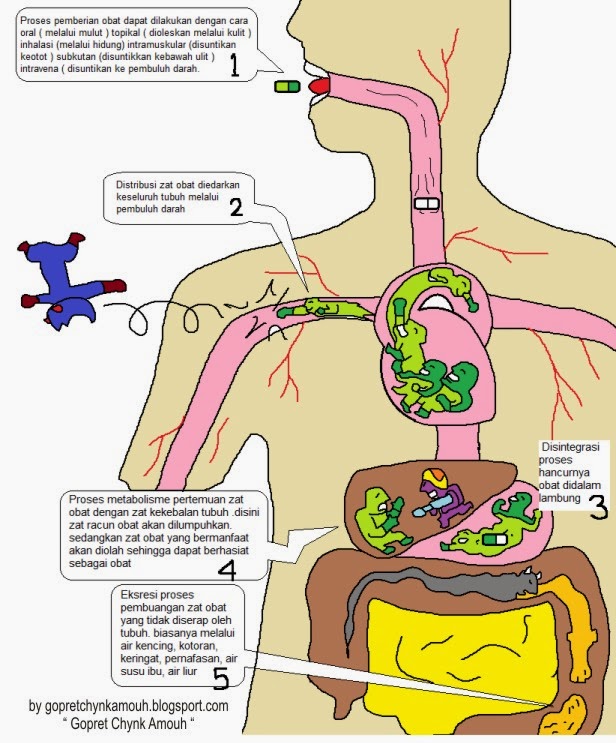
Komentar
Posting Komentar